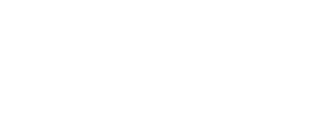MainShares Investor Pipeline: A Quick Guide to Streamline Your Fundraising
Welcome to the Mainshares Investor Pipeline! This is a brief guide to get you going as quickly as possible so you can get back to focusing on your raise. With our Investor Pipeline tool, we’ve focused on improving your ability to track and manage investors both on and off the platform. You’re able to track interest levels, log potential commitment amounts, and more – even if your investor hasn’t joined the Mainshares platform yet.
Let’s see how it works:
Investor Table Columns
The columns of the investor pipeline table are designed to focus on the main concepts related to you, your investors and the Mainshares platform.
Access
The Access column shows information about the investor’s access to your Investment Opportunity on the Mainshares platform. There are five different types of Access that we track:
| Not Invited | This means you haven’t sent any invites to this investor to access your Investment Opportunity on Mainshares. When this is the case, we’ll show a Send Invite button to allow you to easily invite this investor when you wish. |
| Invited via Email | An email invite has been sent to the investor, but they have not joined the Mainshares platform yet. |
| Copied Link | This status displays when you copied an invite link for a user rather than sending an email invite and they have not joined the Mainshares platform yet. |
| Access Requested | This means a user on the Mainshares website has requested access to view your opportunity! When this occurs a Grant Access button will appear, allowing the investor to view more information about your opportunity. |
| Access Granted | This will display when an investor has access to your opportunity. This means they can access confidential information like your data room and investment deck. |
Interest
The interest column is here to help you keep track of an investor’s interest level from your first introduction to calling capital. Up to the point an investor is committed to your opportunity, you can update their interest level to keep yourself organized and optimize your outreach. You can also mark investors as Not Interested to keep them filtered from your active view, but still close at hand to reactivate. Once committed, the ability to update is more limited. Here are the five different levels of Interest that you can track:
| Keep Updated |
The investor wants to keep receiving updates on further progress, but isn’t ready to commit yet. |
| Considering | The investor is considering deal terms or you are in the process of negotiation terms. |
| Soft Commitment | The investor has given a soft commitment of their intent to invest. |
| Not Interested | The investor is not interested in hearing more about your opportunity. |
| Committed | The investor has committed to invest in your opportunity and has signed a Commitment Letter. |
Amount
This column has a dual purpose of tracking both soft commitments and committed capital:
| Soft Commitments | As you begin to engage with Investors, you can track potential allocations or soft commitments here. |
| Committed Capital | Once an investor is committed (e.g., signed their commitment letter), it will show the amount the investor has committed. |
Edit Commitment Input
In order to update this column, you can click the pencil icon when it appears next to any amount:
From this form, you’ll also be able to enter whether or not the investor has signed a commitment letter or not.
What’s included in the progress bar that investors see?
There are many amounts to manage on the page, and it’s important to understand which we consider fully committed and incorporated into the progress bar we display to investors. Only investors marked as Committed with a signed Commitment Letter are eligible to be included.
Filtering the Investor Table
The investor table can be filtered to allow you to focus only on your active investors - decluttering your workspace. If you want to focus on investors you’ve previously disqualified, however, Not Interested and Removed investors have their own dedicated views as well. If you’d like to see all of your investors regardless of status, the All filter is also available.
Adding Investors & Sending Invites
The Investor Pipeline is designed to help you add investors and send invites exactly when you need to.
To add an investor, create an entry for them by clicking the Add new button. This doesn’t trigger any communications with the investor, and allows you to track information about them privately. At any time, you can choose to send them an invite via email or through a copied link. This invite will prompt them to join the platform, grant them access to your opportunity, and fast-track them through our onboarding process. Here’s the information you can provide:
After adding your investor, you’ll be able to track commitment amounts, update their interest levels, and invite them to your opportunity.
Editing Potential & Invited Investors
Before an investor joins the platform, you may find you need to update some of their information. You’re able to do this by clicking the Edit button visible in any of their entries in the investor table. From there, you can edit all the information you originally provided.
 Edit Button Edit Button |
|---|
 Edit Investor Menu with Remove Button Edit Investor Menu with Remove Button |
You can remove their invite at any time from the Edit menu by clicking the Remove button, seen above.
Managing Investor Access
From time to time, you may need to revoke an investor’s access to your opportunity. For investors who have not joined the platform yet, you can remove their invite from the Edit menu. This Remove button is visible in the screenshot above.
For investors who have been granted access to your opportunity, you can find the Revoke Access button by clicking the Details button. The Revoke Access button will be present in the Investor Details menu that appears. This will prevent the investor from viewing all private sections of your opportunity, including the Data Room and Investment Deck. Keep in mind, however, that this will also prevent them from committing. You can restore access at any time by clicking the Restore Access button from the investor table.
 Details Button Details Button |
 Investor Details Investor Details |